Einleitung
In Excel gibt es unzählige ShortCuts. ShortCuts sind Tastatureingaben, welche eine „Abkürzung“ darstellen. Wir müssen daher nicht immer mit der Maus oder entsprechenden Icons arbeiten, was mit ein wenig Übung unsere Produktivität deutlich steigert. Damit wir hier nicht nur eine trockene Tabelle durchwühlen, habe ich für jeden ShortCut ein Video auf YouTube erstellt. In den weitere Excel Projekten hebe ich die Shortcuts auch soweit wie möglich hervor, damit beim nachbauen diese angewendet werden können. Lass gerne einen Kommentar da, wenn du noch weitere Wünsche oder Anmerkungen hast.
Quelle: Microsoft Docs | YouTube
- Hinweise
- Tastenkombinationen beziehen sich auf das deutsche Tastaturlayout. In den Microsoft Docs sind diese, wenn auch auf Deutsch, nicht für das deutsche Excel. Bsp. In den Microsoft Docs ist der Wechel zum Register Datei mit Alt + F angegeben. Alt + (File). Im deutschen Layout wäre es aber Alt + D, Alt + (Datei).
- Ein Pluszeichen (+) in der einer Tastenkombination bedeutet, dass du mehrere Tasten auf einmal drücken musst
- Ein Komma (,) in einer Tastenkombination bedeutet, dass du mehrere Tasten nach einander drücken musst
- In der Spalte Tags habe ich Suchbegriffe zum ShortCut eingetragen. Du kannst die Seite mit (Strg + f) durchsuchen
- Nach jeder Tabelle habe ich die Playlist für den Bereich der ShortCuts verlinkt. Du kannst direkt über den VideoLink dir das Video zum ShortCut angucken oder für den Bereich die komplette Playlist
- Die Excel ShortCuts beziehen sich auf Version:
- Microsoft® Excel® für Microsoft 365 MSO (Version 2309 Build 16.0.16827.20166) 64 Bit
- Die Spalte „Zu finden unter“ bezieht sich immer auf das Standard Menüband
- Tipp: Das Menüband kannst du unter Datei -> Optionen -> Menüband anpassen nach deinen Wünschen anpassen
Inhalt
- ShortCuts / Tastaturkürzel Top Liste
- ShortCuts / Tastaturkürzel im Menüband
- ShortCuts / Tastaturkürzel zum Navigieren in Zellen
- ShortCuts / Tastaturkürzel zum Formatieren von Zellen
- ShortCuts / Tastaturkürzel zum Ausführen von Aktionen
- ShortCuts / Tastaturkürzel zum Arbeiten mit Daten, Funktionen und der Bearbeitungsleiste
- ShortCuts / Tastaturkürzel zum Aktualisieren externer Daten
- ShortCuts / Tastaturkürzel in Power Pivot
- ShortCuts / Tastaturkürzel / Funktionstasten
- ShortCuts / Tastaturkürzel weitere nützliche Tastenkombinationen
Top Liste der häufigsten ShortCuts / Tastaturkürzel
| ShortCut (Tastaturküzrel) | Name | Beschreibung | Zu finden unter | VideoLink | Tags |
|---|---|---|---|---|---|
| STRG+w | Schließen | Schließen einer Arbeitsmappe | Datei -> Schließen | Arbeitsmappe schließen | schließen; Arbeitsmappe; Datei |
| STRG+o | Öffnen einer Arbeitsmappe | Datei -> Öffnen | Arbeitsmappe öffnen | öffnen; Arbeitsmappe; Datei | |
ALT,R | Wechseln zur Registerkarte Start. | Start | Wechseln zur Registerkarte Start | Registerkarte; Start | |
| STRG+S | Speichern einer Arbeitsmappe. | Top Leiste | Speichern | speichern; safe; save; Arbeitsmappe; Datei | |
STRG+C | Kopieren der Auswahl. | Start -> Zwischenablage | Kopieren | kopieren; copy; Auswahl | |
STRG+V | Auswahl einfügen. | Start -> Zwischenablage | Einfügen | Auswahl; paste; einfügen | |
STRG+Z | Letzte Aktion rückgängig machen. | Rückgängig machen | Steuerung Z; Rückgängig | ||
Entf | Entfernen von Zelleninhalten. Löschen von Zelleninhalten | Löschen | delete; löschen; entfernen | ||
ALT,R ,H,1 | Auswählen einer Füllfarbe. | Start -> Schriftart | Füllfarbe | Füllfarbe; Farbe | |
STRG+X | Ausschneiden der Auswahl. | Start -> Zwischenablage | Ausschneiden | cut; ausschneiden | |
ALT+I oder ALT,I | Wechseln zur Registerkarte Einfügen . | Einfügen | Einfügen; Paste | ||
STRG+UMSCHALT+F oder ALT,R ,1 | Zuweisen der Formatierung „Fett“ | Start -> Schriftart | Text Fett | Fett; Bold; Formatierung | |
Alt,R, R,Z | Zentriertes Ausrichten von Zelleninhalten. | Start -> Schriftart | Zentrieren; Ausrichten; Formatieren | ||
ALT+S oder ALT, S | Wechseln Sie zur Registerkarte Seitenlayout . | Seitenlayout | Seitenlayout; Registerkarte; Register | ||
ALT+V oder ALT, V | Wechseln Sie zur Registerkarte Daten. | Daten | Daten; Registerkarte; Register | ||
ALT+W oder ALT,W | Wechseln zur Registerkarte Ansicht. | Ansicht | Ansicht; Registerkarte; Register | ||
UMSCHALT+F10 oder Windows-Menütaste | Öffnen des Kontextmenüs | Funktioniert nicht in der Version | öffnen; open; Kontextmenü; Menü; Submenü | ||
ALT+R, RR | Hinzufügen von Rahmen. | Start -> Schriftart | Rahmen; hinzufügen; | ||
ALT,R ,EL ,P | Löschen einer Spalte. | Start -> Zellen -> Löschen | delete; löschen; Spalte | ||
ALT+O | Wechseln Sie auf die Registerkarte Formel. | Formeln | Formel; Formeln; Registerkarte; Register | ||
STRG+9 | Ausblenden der markierten Zeilen | Start -> Zellen -> Format | Ausblenden; Zeile | ||
STRG+8 | Ausblenden der markierten Spalten | Start -> Zellen -> Format | Ausblenden; Spalte |
ShortCuts / Tastaturkürzel im Menüband
Im Menüband werden verwandte Optionen auf Registerkarten gruppiert angezeigt. Die Registerkarte Start enthält unter anderen die Gruppe Schriftart mit z.B. der Option Schriftgröße. Drück die Alt – Taste, um die Menüband-Tastenkombinationen / Tastentipps als Buchstabe in kleinen Bildern neben den Registerkarten und Optionen anzeigen zu lassen.

Menüband – Register – Gruppe
- Register
- Die oberste Ebene
- Gruppe
- Zusammenfassung von gleichen Optionen
- Option
- Einzelne Optionen / Auswahlmöglichkeiten. Hier z.B. den Text einer Zelle Fett zu gestallten oder einen Rahmen hinzuzufügen.
- Auch einzelne Optionen wie zum Beispiel Rahmen oder Füllfarbe können über weitere Auswahlwerte verfügen


Wenn du die Taste Alt drückst (musst du nicht gedrückt halten) erscheint wie links im ersten Screen zu sehen die Auswahl der Register. Wenn du nun „R“ Drückst, kommst du in das Register Start und kannst dort, wie in Screen 2 zu sehen, die Optionen Auswählen. Z.B. wäre die Tastenkombination (Alt , R (wechsel in Start Register) , H, 1) die Auswahl für die Hintergrundfarbe / Füllfarbe
Du kannst in jedem Step über die Cursortasten navigieren und mit Enter die Option bestätigen.
| ShortCut (Tastaturküzrel) | Name | Beschreibung | Zu finden unter | VideoLink | Tags |
|---|---|---|---|---|---|
| ALT, M | Suchen | Wechseln Sie im Menüband zum Feld Sie wünschen… oder Suchen, und geben Sie einen Suchbegriff ein, um Hilfe oder Hilfeinhalte zu erhalten. | Suchen | Blitzvorschau | Suchen; Sie wünschen; search; find; STRG + F |
| ALT, D | Datei | Öffnen Sie das Menü Datei. | Datei | Datei; Register; | |
| ALT, R | Start | Öffnen der Registerkarte Start, Formatieren von Text und Zahlen und Verwenden des Suchtools | Start | Start; Register | |
| ALT, I | Einfügen | Öffnen der Registerkarte Einfügen und Einfügen von PivotTables, Diagrammen, Add-Ins, Sparklines, Bildern, Formen, Kopfzeilen oder Textfeldern | Einfügen | Einfügen; Register | |
| ALT, S | Seitenlayout | Öffnen der Registerkarte Seitenlayout und Arbeiten mit Designs und Optionen für Seiteneinrichtung, Skalierung und Ausrichtung | Seitenlayout | Seitenlayout; Register | |
| ALT, O | Formeln | Öffnen der Registerkarte Formeln und Einfügen, Nachverfolgen und Anpassen von Funktionen und Berechnungen | Formlen | Formeln; Register | |
| ALT, V | Daten | Öffnen der Registerkarte Daten und Verbinden, Sortieren, Filtern und Analysieren von und Arbeiten mit Daten | Daten | Daten; Register | |
| ALT, P | Überprüfen | Öffnen der Registerkarte Überprüfen und Prüfen der Rechtschreibung, Hinzufügen von Notizen und Kommentarthreads und Schützen von Arbeitsblättern und Arbeitsmappen | Überprüfen | Überprüfen; Register | |
| ALT, F | Ansicht | Öffnen der Registerkarte Ansicht und Anzeigen einer Vorschau von Seitenumbrüchen und Layouts, Ein- und Ausblenden von Gitternetzlinien und Überschriften, Festlegen des Zoomvergrößerungsfaktors, Verwalten von Fenstern und Bereichen und Anzeigen von Makros | Ansicht | Ansicht; Register | |
| ALT oder F10 | Register (Navigation) | Wählen Sie die aktiven Registerkarten auf dem Menüband aus und aktivieren Sie die Tastenkombinationen. | Register (Navigation) | Register; Navigation | |
| TAB (vorwärts) Umschalt (Shift) + TAB (rückwärts) | (Nach ALT und Sprung ins Regeister) Im Register navigieren | Verschieben des Fokus auf Befehle im Menüband | Im Register | Im Menü | Auswahl von Befehl | Fokus; Register; Menüband; Navigation; Befehl; Auswahl | |
| Pfeiltasten | (Nach ALT) Auswahl navigation | Wechseln nach unten, oben, links bzw. rechts zwischen den Elementen im Menüband | Register (links, rechts) Auswahl (unten) weitere Navigation im Register (links, rechts, unten, oben)-oben zurück Register Auswahl | Register; Befehl; Menüband; Auswahl; Navigation; Pfeiltasten | |
| STRG+Umschalt(Shift) , F10 | Quickinfo | Zeigt die QuickInfo für das Menübandelement an, das sich derzeit im Fokus befindet. | Innerhalb der Navigation im Register (auf einem Befehl) | Quickinfo; Info; Tooltip | |
| Eingabe oder Leertaste | Auswahl | Aktivieren einer ausgewählten Schaltfläche | Innerhalb vom Register einen Befehl auswählen ( Mit der Leertaste wäre ich vorsichtig, gerade wenn du z.B. Schriftart auf Fett wechselst und 2x Leertaste für eine Zelle wählst, wird der Inhalt der Zelle durch ein Leerzeichen ersetzt. Eingabe / Enter ist da sicherer) | Auswahl; Eingabe; Enter; Bestätigen | |
| ALT+Pfeil Unten Taste | Öffnen Liste | Öffnen der Liste für einen ausgewählten Befehl | Liste zu Befehl (um wieder aus der Liste zu kommen, ALT + Pfeil oben TAstek) | Befehl; Liste; Menü; Untermenü | |
| ALT+Pfeil Unten Taste | Öffnen Menü | Öffnen des Menüs für eine ausgewählte Schaltfläche | Untermenü zu Befehl (um wieder aus der Liste zu kommen, ALT + Pfeil oben TAstek) | Befehl; Liste; Menü; Untermenü | |
| Pfeiltasten | Navigation Untermenü | In einem geöffneten Menü oder Untermenü zum nächsten Befehl wechseln | Befehl -> Untermenü | Befehl; Liste; Menü; Untermenü; Navigation | |
| STRG + F1 | Erweitern oder Reduzieren des Menübands | Erweitern oder Reduzieren des Menübands | Excel (Tipp: Wenn ihr über Alt und Pfeiltasten navigiert, müsst ihr die Auswahl vom Register beim reduzierten Menüband erst mit Enter bestätigen) | Erweitern oder Reduzieren des Menübands | |
| — | Öffnen eines Kontextmenüs | ||||
| — | Wechseln zum Untermenü, wenn ein Hauptmenü geöffnet oder ausgewählt ist | ||||
| STRG+UMSCHALT (Shift), Pfeiltaste Links oder Pfeiltaste Rechts | Wechsel Gruppe Steuerelement | Wechseln von einer Gruppe von Steuerelementen zu einer anderen. | In der Registernavigation. Du springst von einer Gruppe zur nächsten | Gruppe; Steuerelement; Navigation |
ShortCuts / Tastaturkürzel zum Navigieren in Zellen
| ShortCut (Tastaturküzrel) | Name | Beschreibung | Zu finden unter | VideoLink |
|---|---|---|---|---|
| (Strg + e) | Blitzvorschau | Werte automatisch auffüllen. Geben Sie ein paar Beispiele für die gewünschten Ausgaben ein, und achten Sie darauf, dass sich die aktive Zeile in dem Bereich befindet, der automatisch aufgefüllt werden soll | Daten -> Datentools | Blitzvorschau |
ShortCuts / Tastaturkürzel zum Formatieren von Zellen
| ShortCut (Tastaturküzrel) | Name | Beschreibung | Zu finden unter | VideoLink |
|---|---|---|---|---|
| (Strg + e) | Blitzvorschau | Werte automatisch auffüllen. Geben Sie ein paar Beispiele für die gewünschten Ausgaben ein, und achten Sie darauf, dass sich die aktive Zeile in dem Bereich befindet, der automatisch aufgefüllt werden soll | Daten -> Datentools | Blitzvorschau |
ShortCuts / Tastaturkürzel zum Ausführen von Aktionen
| ShortCut (Tastaturküzrel) | Name | Beschreibung | Zu finden unter | VideoLink |
|---|---|---|---|---|
| (Strg + e) | Blitzvorschau | Werte automatisch auffüllen. Geben Sie ein paar Beispiele für die gewünschten Ausgaben ein, und achten Sie darauf, dass sich die aktive Zeile in dem Bereich befindet, der automatisch aufgefüllt werden soll | Daten -> Datentools | Blitzvorschau |
ShortCuts / Tastaturkürzel zum Arbeiten mit Daten, Funktionen und der Bearbeitungsleiste
| ShortCut (Tastaturküzrel) | Name | Beschreibung | Zu finden unter | VideoLink |
|---|---|---|---|---|
| (Strg + e) | Blitzvorschau | Werte automatisch auffüllen. Geben Sie ein paar Beispiele für die gewünschten Ausgaben ein, und achten Sie darauf, dass sich die aktive Zeile in dem Bereich befindet, der automatisch aufgefüllt werden soll | Daten -> Datentools | Blitzvorschau |
ShortCuts / Tastaturkürzel zum Aktualisieren externer Daten
| ShortCut (Tastaturküzrel) | Name | Beschreibung | Zu finden unter | VideoLink |
|---|---|---|---|---|
| (Strg + e) | Blitzvorschau | Werte automatisch auffüllen. Geben Sie ein paar Beispiele für die gewünschten Ausgaben ein, und achten Sie darauf, dass sich die aktive Zeile in dem Bereich befindet, der automatisch aufgefüllt werden soll | Daten -> Datentools | Blitzvorschau |
ShortCuts / Tastaturkürzel in Power Pivot
| ShortCut (Tastaturküzrel) | Name | Beschreibung | Zu finden unter | VideoLink |
|---|---|---|---|---|
| (Strg + e) | Blitzvorschau | Werte automatisch auffüllen. Geben Sie ein paar Beispiele für die gewünschten Ausgaben ein, und achten Sie darauf, dass sich die aktive Zeile in dem Bereich befindet, der automatisch aufgefüllt werden soll | Daten -> Datentools | Blitzvorschau |
ShortCuts / Tastaturkürzel / Funktionstasten
| ShortCut (Tastaturküzrel) | Name | Beschreibung | Zu finden unter | VideoLink |
|---|---|---|---|---|
| (Strg + e) | Blitzvorschau | Werte automatisch auffüllen. Geben Sie ein paar Beispiele für die gewünschten Ausgaben ein, und achten Sie darauf, dass sich die aktive Zeile in dem Bereich befindet, der automatisch aufgefüllt werden soll | Daten -> Datentools | Blitzvorschau |
ShortCuts / Tastaturkürzel weitere nützliche Tastenkombinationen
| ShortCut (Tastaturküzrel) | Name | Beschreibung | Zu finden unter | VideoLink |
|---|---|---|---|---|
| (Strg + e) | Blitzvorschau | Werte automatisch auffüllen. Geben Sie ein paar Beispiele für die gewünschten Ausgaben ein, und achten Sie darauf, dass sich die aktive Zeile in dem Bereich befindet, der automatisch aufgefüllt werden soll | Daten -> Datentools | Blitzvorschau |
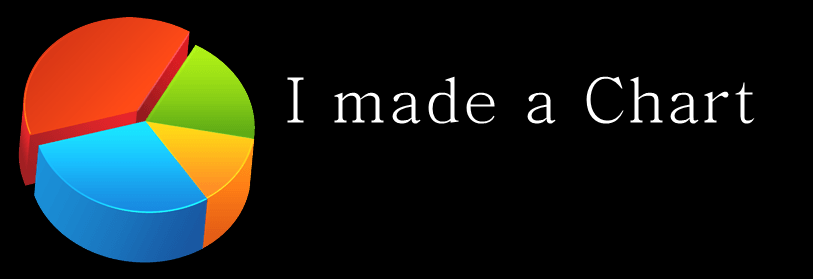
Pingback: Excel Tutorial: Schnell und einfach eine Dienstplan Vorlage erstellen - I made a Chart
Pingback: Excel Seitenanzeige (Zoom) anpassen - I made a Chart