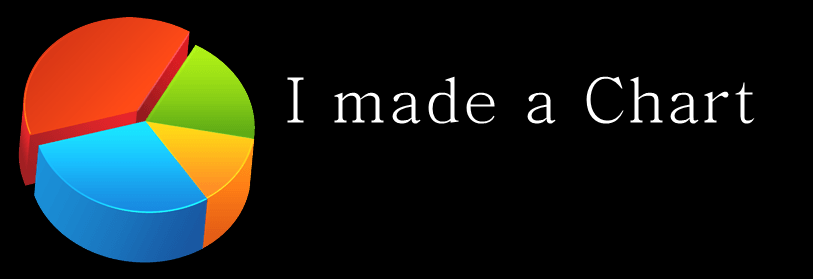Wenn du mit Excel arbeitest, wird dir die Darstellung deiner Seite nicht immer ausreichen. Sicherlich willst du auch einmal ein Detail näher betrachten. Wir gehe hier Step by Step durch, wie du deine Ansicht von Excel nach deinen Wünschen und Bedarf anpassen kannst.
Ansicht ändern über die Zoom Funktion. Tastenkürzel (Alt, F, D,O)
1.
Excel bietet dir verschiedene Möglichkeiten, dein Tabellenblatt anzeigen zu lassen. Wähle dazu zuerst das Register „Ansicht“.
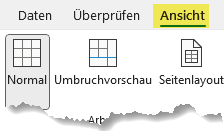
2.
Klick nun in der Gruppe „Zoom“ auf das Lupensymbol „Zoom“.
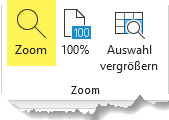
3.
Jetzt sieht du eine Auswahl der möglichen Zoom-Ansichten des Dokumentes.
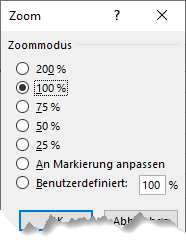
4.
Wähl nun den gewünschten Zoommodus aus. Neben den Standardwerten kannst du bei Benutzerdefiniert auch einen Prozentsatz angeben. 100% ist die Standardeinstellung
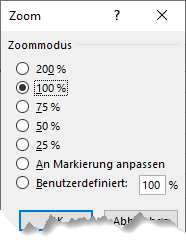
Ansicht ändern über den Zoom Regelschieber
1.
Rechts unten in Excel sieht du einen Schiebereglner und jeweils ein Minus und Plus Button

2.
Du kannst den Balken des Regelschiebers mit der Maus auf den gewünschten Zoom nach Links oder Rechts verschieben. Alternativ kannst du auf die Buttons Minus oder Plus klicken, dabei wird die Ansicht immer 10 % Größer oder Kleiner.

3.
Mit einem Klick auf die Prozentzahl kommst du wieder in das Zoom Fenster wo du den Zoommodus auswählen kannst.
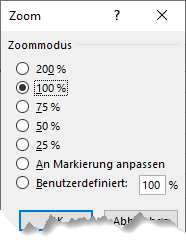
Ansicht ändern mit der Maus
1.
Wenn du Strg gedrückt hälst, kannst du mit dem Mausrad heran- oder hinauszoomen.